 一般注記を配置する
一般注記を配置する
|
ツール |
ツールセット |
|
一般注記
|
寸法/注釈 |
一般注記ツールを使用すると、引出線が関連付けられていない注釈のリストの配置や番号設定ができます。一般注記を配置する場合は、注釈を手入力するか、あるいはVectorworks Design Suiteを使用している場合は注釈を毎回手入力するのではなく、データベースから標準の注釈を選択できます。
一般注記を配置するには:
ツールをクリックします。
設定をクリックして一般注記ツール設定ダイアログボックスを開き、ツールのデフォルトパラメータを指定します。パラメータは、後からオブジェクト情報パレットで編集できます。
クリックすると、パラメータの表示/非表示を切り替えられます。クリックすると、パラメータの表示/非表示を切り替えられます。
|
パラメータ |
説明 |
|
タイトル |
一般注記ブロックの名前を指定するか、またはデフォルトの「一般注記」というタイトルを使用します。 |
|
一般注記の表示 |
一般注記の表示形式を、番号、文字、設定で入力した前記号や後記号付きの番号または文字、あるいはドット付きまたはドットなしの一般注記データベースの説明から選択します。 |
|
前記号/後記号 |
一般注記の表示の前記号や後記号を入力します。 |
|
全体の幅 |
すべての一般注記の文字の幅を設定します。 |
|
注釈文字のインデント |
すべての一般注記のぶら下げインデントの値を調整します。 |
|
注釈の幅 |
すべての一般注記の本文の幅を設定します。 |
|
配置間隔 |
注釈の間隔としての行数を設定します。 |
|
注釈数/列 |
一般注記の文字の列数を選択します。 |
|
注釈の並び間隔 |
一般注記の文字に複数の列を選択した場合、列の間の間隔を設定します。 |
|
注釈の文字かぶり |
一般注記の文字に複数の列を選択した場合、文字をかぶせることができます。選択を解除している場合、各注釈の文字は次の列にかぶりません。 |
|
本文の位置揃え |
本文の位置揃えを指定します。 |
|
縮尺(シンボル内) |
縮尺を選択するか、カスタムを選択します。 オブジェクトがシンボル定義に含まれる場合は、文字の縮尺を制御して異なる場面で使用できます。シンボル定義における新しいオブジェクトのデフォルトの縮尺を設定し、シンボル定義の2Dコンポーネントの一部として編集します。 |
|
カスタム縮尺 |
縮尺(シンボル内)でカスタムを選択した場合は、カスタム縮尺の値を入力します。 |
|
タイトル/本文の文字設定を選択 |
タイトルおよび注記本文のデフォルトの文字設定を指定します。次を参照してください:文字の書式設定をするおよび 文字スタイルを使用する |
一般注記オブジェクトの配置場所を図面内でクリックします。
一般注記ダイアログボックスが開きます。
個々の注釈の文字を追加、編集、または削除したり、リストの番号を変更したりできます。一般注記ダイアログボックスを参照してください。
必要に応じて追加の注釈を作成し、OKをクリックして一般注記オブジェクトを配置します。
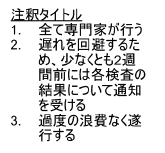
一般注記ダイアログボックス
一般注記ダイアログボックスに、一般注記オブジェクトに含まれる注釈のリストが表示されます。
一般注記の文字を設定または編集するには:
次のいずれかの操作を行います:
上記の説明に従って、図面に一般注記オブジェクトを配置します。
選択した一般注記オブジェクトのオブジェクト情報パレットで、注釈の編集をクリックします。
一般注記ダイアログボックスが開きます。
クリックすると、パラメータの表示/非表示を切り替えられます。クリックすると、パラメータの表示/非表示を切り替えられます。
|
パラメータ |
説明 |
|
# |
順番を変更するには、列の数字をクリックし、リスト内で上下にドラッグします。 あるいは、説明列の見出しをクリックし、説明をアルファベット順にソートして番号を変更するか、相対パスを使用する列の見出しをクリックし、チェックマークの表示に従って注釈をソートします。 |
|
説明 |
一般注記の説明が一覧表示されます。 |
|
相対パスを使用する |
注釈を追加/注釈の編集ダイアログボックスのデータベースパスのオプションが相対パスを使用するに設定されている場合に、チェックマークが付けられます。 |
|
追加 |
注釈を追加ダイアログボックスを開き、以下で説明するように、注釈を追加して、その説明を指定します。 |
|
編集 |
注釈を選択し、編集をクリックして注釈の編集ダイアログボックスを開き、以下で説明するように、注釈の文字を編集するか説明を変更します。 |
|
削除 |
選択した注記を削除します。 |
|
すべてを削除 |
すべての注記を削除します。 |
|
注釈の文字 |
説明を選択して、注釈の文字を編集します。 |
|
ノートマネージャ |
ノートマネージャダイアログボックスが開き、データベースの内容や構成を管理できます。次を参照してください: データベースの注釈を管理する |
一般注記ダイアログボックスで追加または編集をクリックすると、注釈を追加ダイアログボックスまたは注釈の編集ダイアログボックスが開きます。
クリックすると、パラメータの表示/非表示を切り替えられます。クリックすると、パラメータの表示/非表示を切り替えられます。
|
パラメータ |
説明 |
|
データベース |
現在のデータベースファイルが表示されます。必要に応じて、使用可能なデータベースのリストから別のデータベースを選択します。 Vectorworksアプリケーションフォルダの「[Vectorworks]」>「Libraries」>「Defaults」>「Notes」>「GeneralNotes.txt」にサンプルのデータベースがあります。 |
|
データベースパスのオプション
|
データベースパスのオプションダイアログボックスが開きます。現在のファイルの絶対パスと相対パスのどちらでデータベースに接続するかを選択します。 現在開いているファイルに関連する参照ファイルの場所を変更する予定がない場合は、絶対パスを使用します。別のコンピューターまたはプラットフォームにファイルを移動する可能性がある場合は、相対パスを使用します。ファイル間の相対パスが変わらない限り、参照ファイルが見つかります。このオプションを選択する場合は、すべてのファイルを同じボリュームまたはサーバー上に保存する必要があります。 |
|
データベース名 |
現在のデータベースの名前が表示されます。 |
|
データベースのフィルタ |
フィルタを選択して、フィルタ条件と一致する項目のみを表示するか、またはフィルタを追加/フィルタリストを編集します。次を参照してください: データベースエントリをフィルタリングする |
|
項目 |
データベース内の項目を選択して、注釈を選択できます。 |
|
データベースの注釈の説明 (注釈の追加時に使用可能) |
フィルタ条件と一致する項目のすべての注釈が一覧表示されます。使用する注釈を選択します。 検索ボックスにテキストを入力すると、リストの項目が絞り込まれます。 |
|
データベースの注釈 (注釈の編集時に使用可能) |
現在の注釈が表示されます。必要に応じて、別の注釈を選択します。 |
|
説明 |
一般注記ダイアログボックスのリストでこの注釈を識別するための説明を入力するか、または最初の半角42文字の注釈を説明として使用するを選択します。 |
|
注釈の文字 |
一般注記の文字を入力します。文字をデータベースから取得した場合は、選択した文字が表示されます。 |
|
最初の半角42文字の注釈を説明として使用する |
注釈の文字の最初の42文字を自動的に説明に使用します。別の説明を入力するには、選択を解除します。 |
|
注釈をデータベースに追加 |
注釈をデータベースに追加ダイアログボックスが開きます。次を参照してください: データベースに引出線付き注釈または一般注記の文字を追加する |
|
ノートマネージャ |
ノートマネージャダイアログボックスが開き、データベースの内容や構成を管理できます。次を参照してください: データベースの注釈を管理する |
データベースの文字を選択するか、注釈の文字を入力します。
OKをクリックし、注釈を追加または注釈の編集ダイアログボックスを閉じて、注釈を追加します。
必要に応じて追加の注釈を作成し、OKをクリックして一般注記オブジェクトを配置します。


